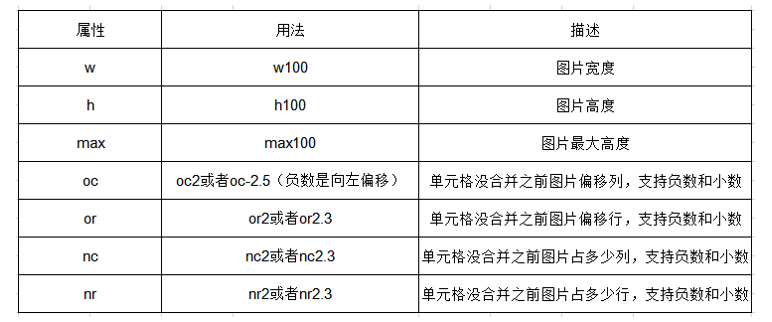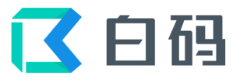

 3587
3587
利用EXCEL文件作为模板导出用户端数据。
用户可在用户端可根据自己制定的EXCEL文件作为模板对列表中的一条或多条数据进行导出,可以在模板中选择需要导出的字段(不需要的字段不写入模板即可),还可对集合进行多条数据导出(如下方效果图中的商品明细)。
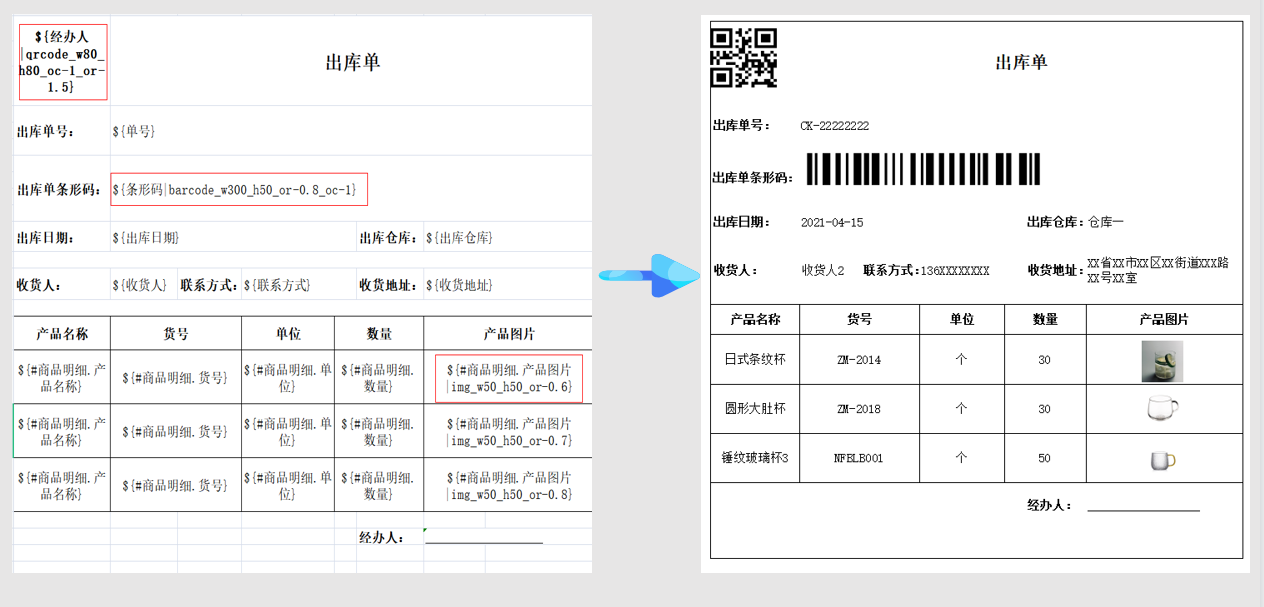
(1) 平台端数据集属性设置,启用“数据详情”,选择显示的属性;
(2) 在Excel中制作模板,具体操作可参考下方案例以及参考说明;
(3) 在客户端相应的列表页面,点击导出,按模板导出,选择需要导出的数据;
(4) 选择已制作好的模板进行导出。
详细操作可参考下方案例介绍
使用该功能后,将下图中的一条数据按上传的模板(xlsx)进行导出。
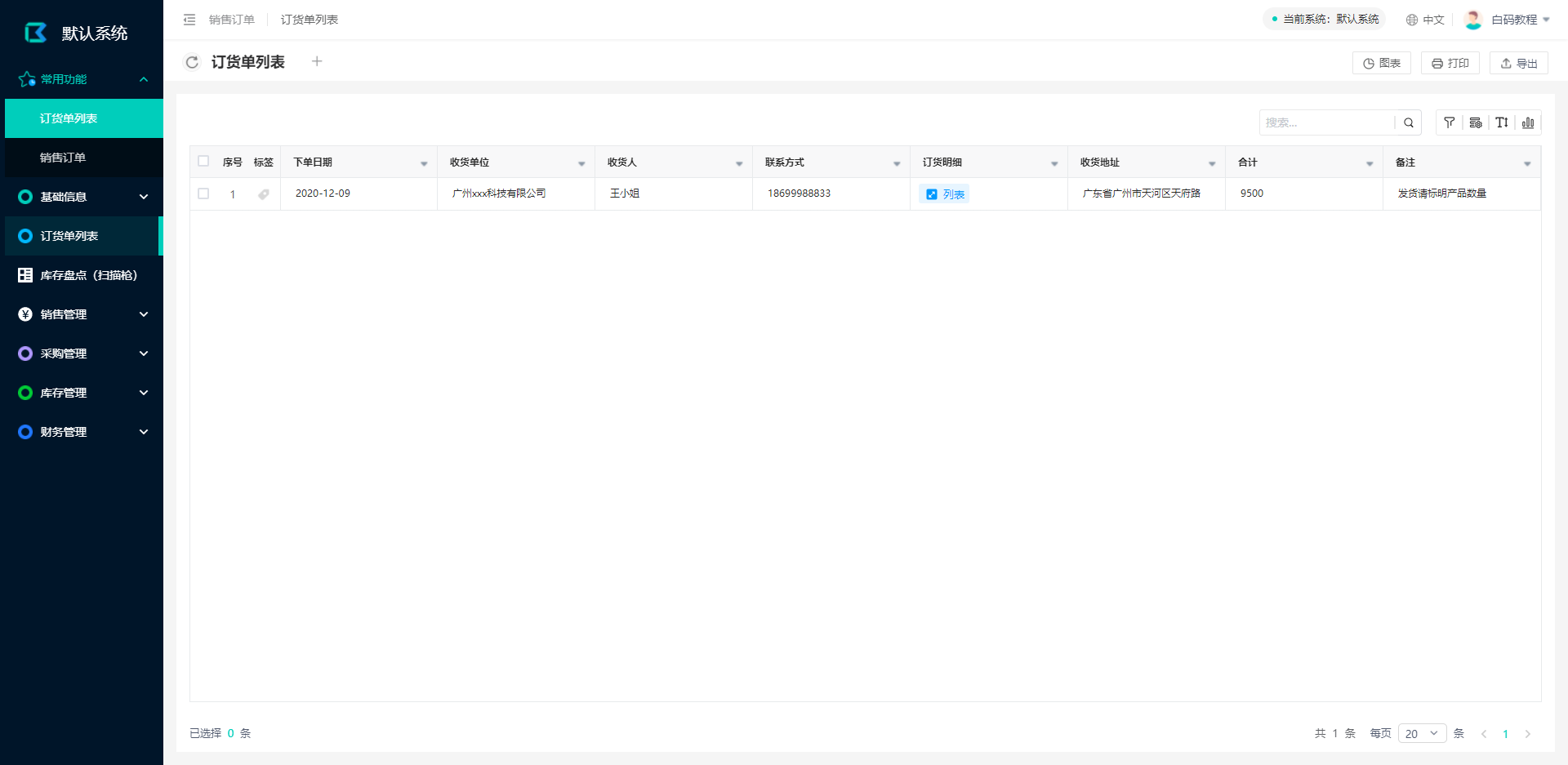
下图为导出后的效果:
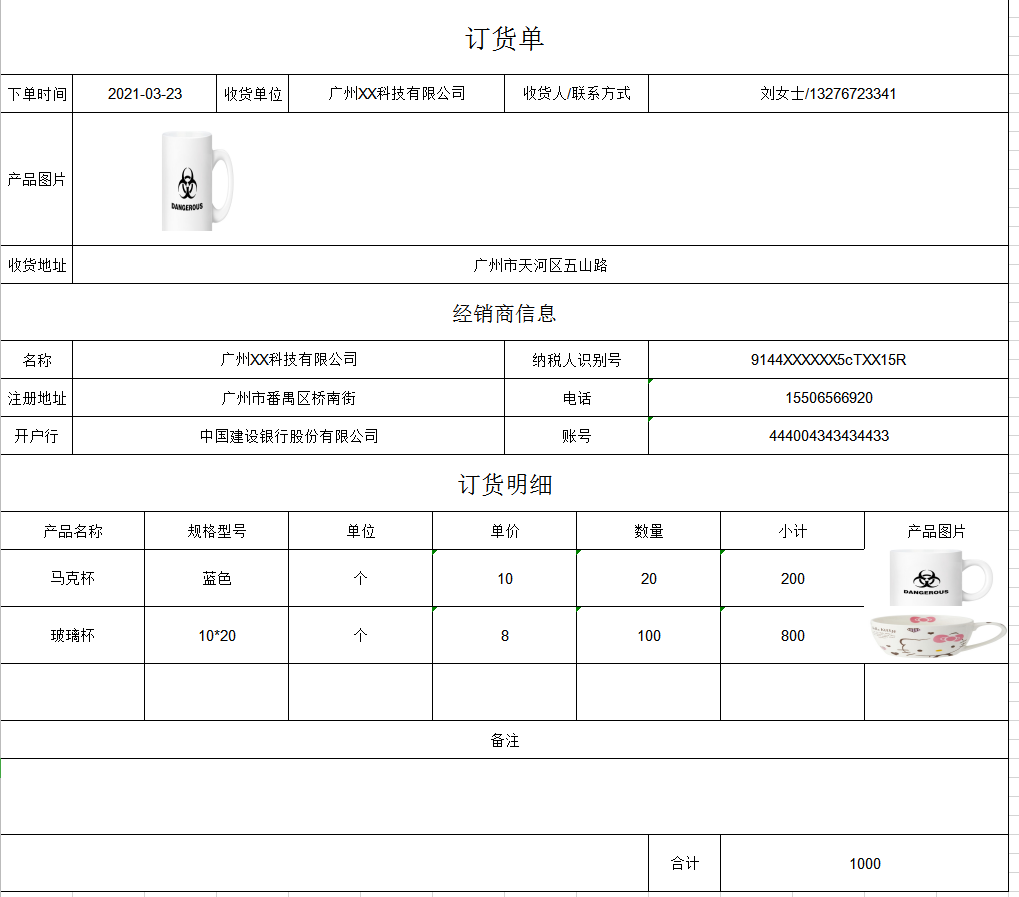
以导出订货单为例,将轻服务系统中的一个订货单数据按照下图格式导出一个Excel;

1. 平台端设置
需要导出的Excel中的经销商信息是来自关联对象的,以及订货明细的数据也是来自集合的,所以需要先在平台端上订货单数据集配置这两个属性的“数据详情”:启用“数据详情”;勾选需要显示的属性。完成选择后重新发布数据集,如图所示;
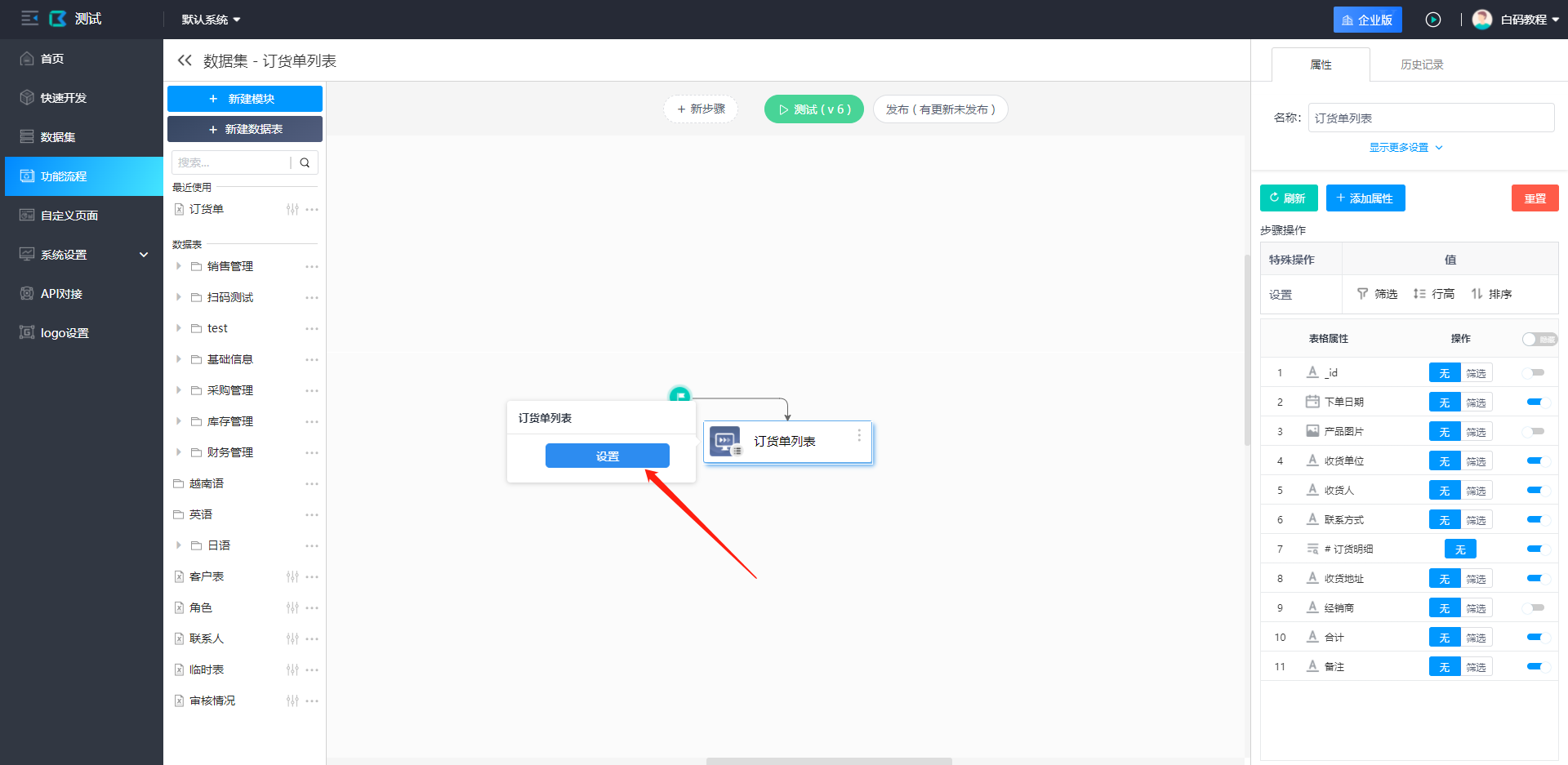
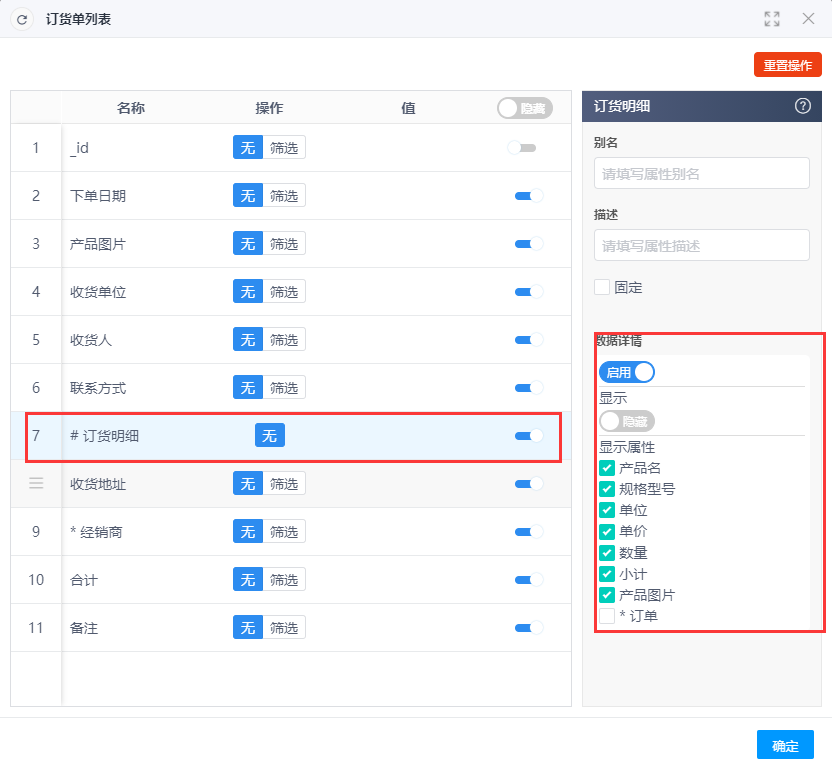
2. 准备模板
根据Excel中的变量填写标记(格式参照标记格式表),订货单模板如下图:
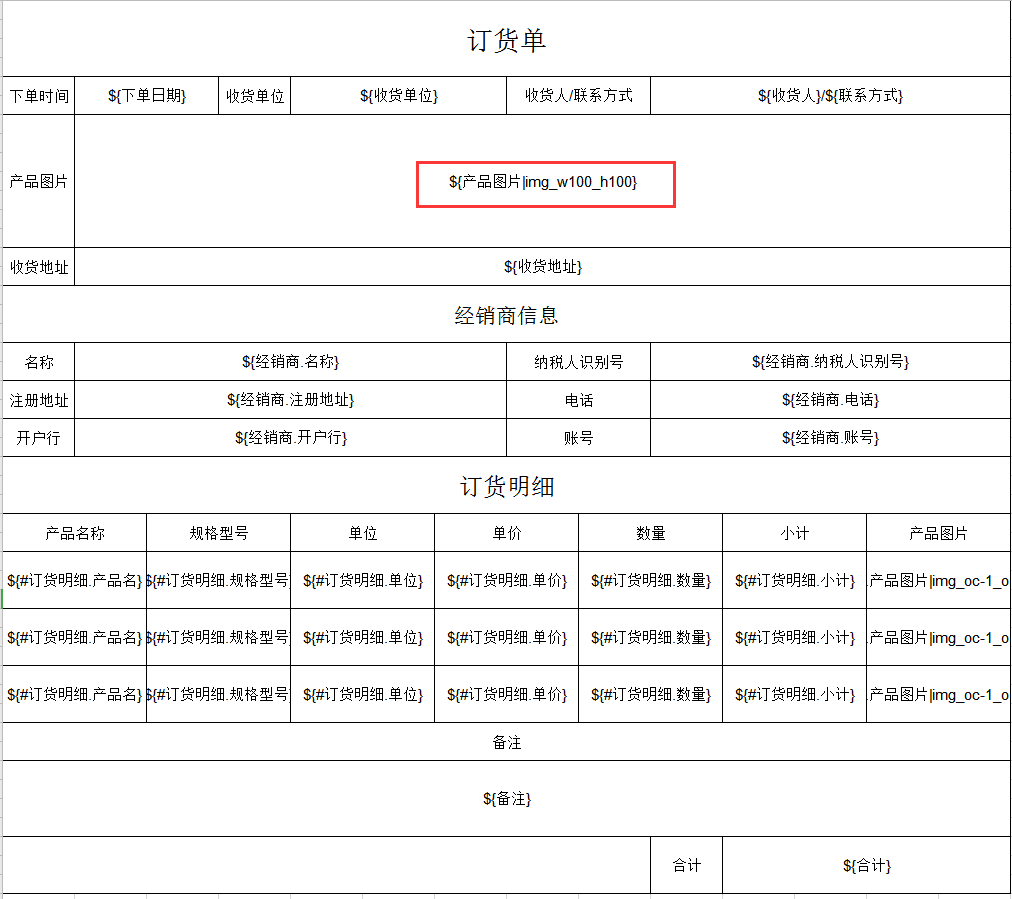
(1) 支持图片/二维码/条形码导出
基本用法如上图,其中,|后代表的是图片的属性,w100代表图片宽度为100,h100代表图片高度100,每个属性之间用_下划线隔开,而参数的顺序是不受影响。(二维码、条形码的用法与图片用法相同,对应标记格式参照标记格式表,对应参数参考属性表)
(2) 导出时会使用标记字体的样式;
(3) 如需导出列表样式(如上图的订货明细),请添加足够多的行数,如上图只有三行,则导出时最多只会导出三行数据,不支持列表左侧和右侧添加标记,如下图所示;
(4) 注意:模板Excel文件只支持xlsx格式的文件。
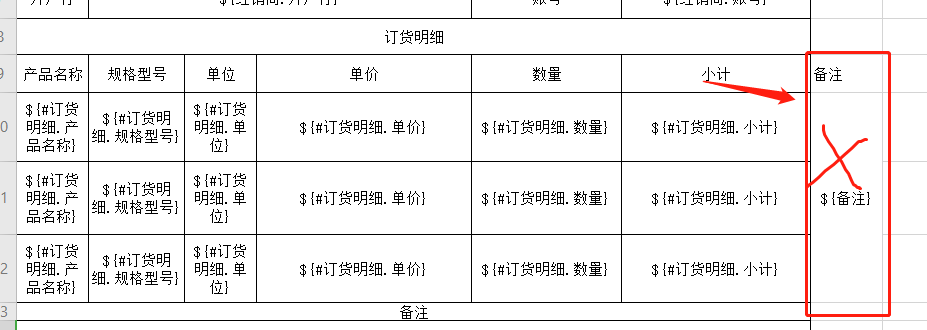
3.上传模板&导出数据
用户端上,在订货单列表,勾选一条数据,点击右上方的导出——按模板导出,第一次进行导出需要上传一个模板,选择已制作好的模板上传即可。
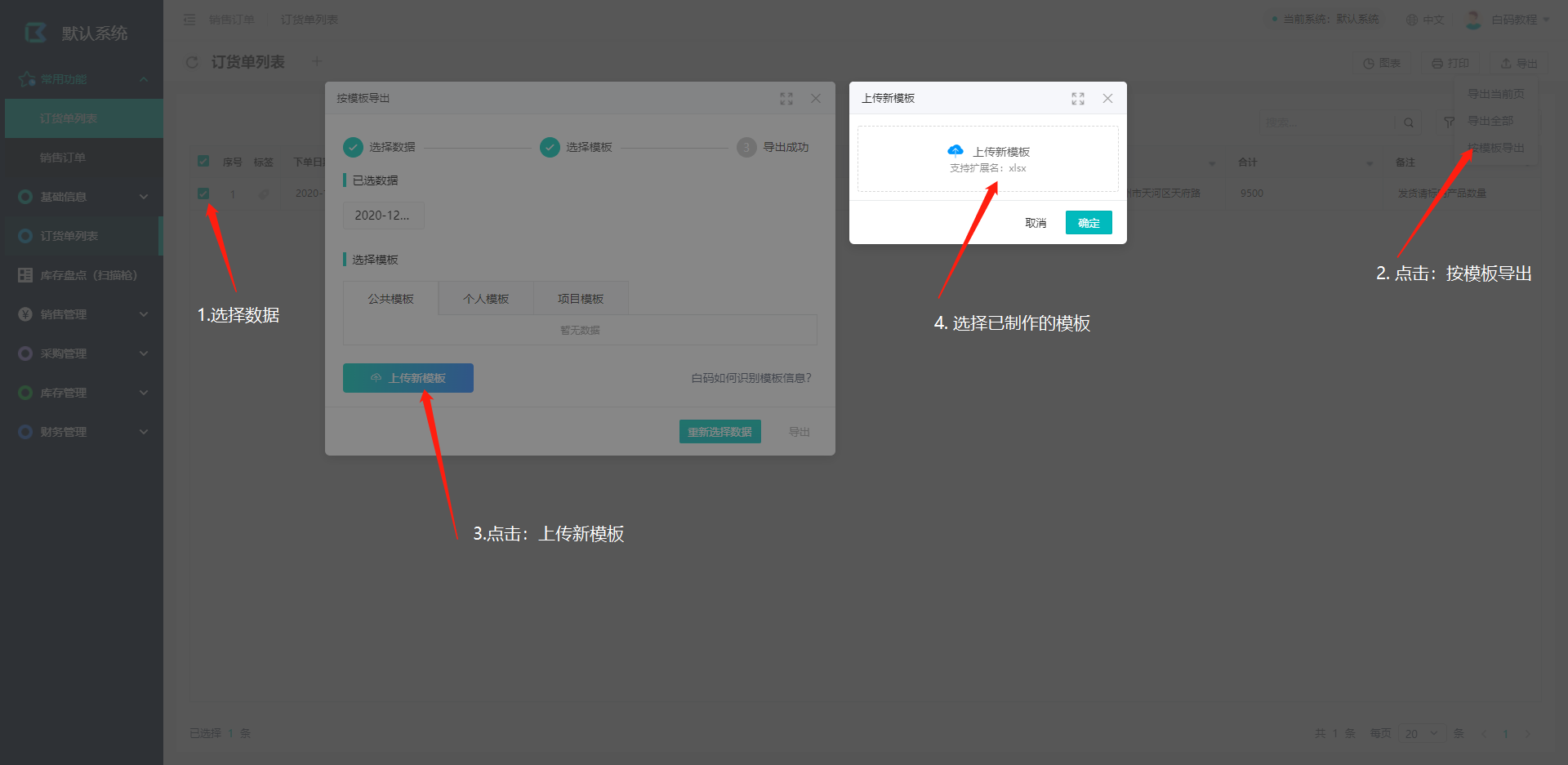
根据实际情况选择存为个人模板或者公共模板,个人模板就只有上传模板的用户可以使用,公共模板则所有用户都能用,推荐选择公共模板;
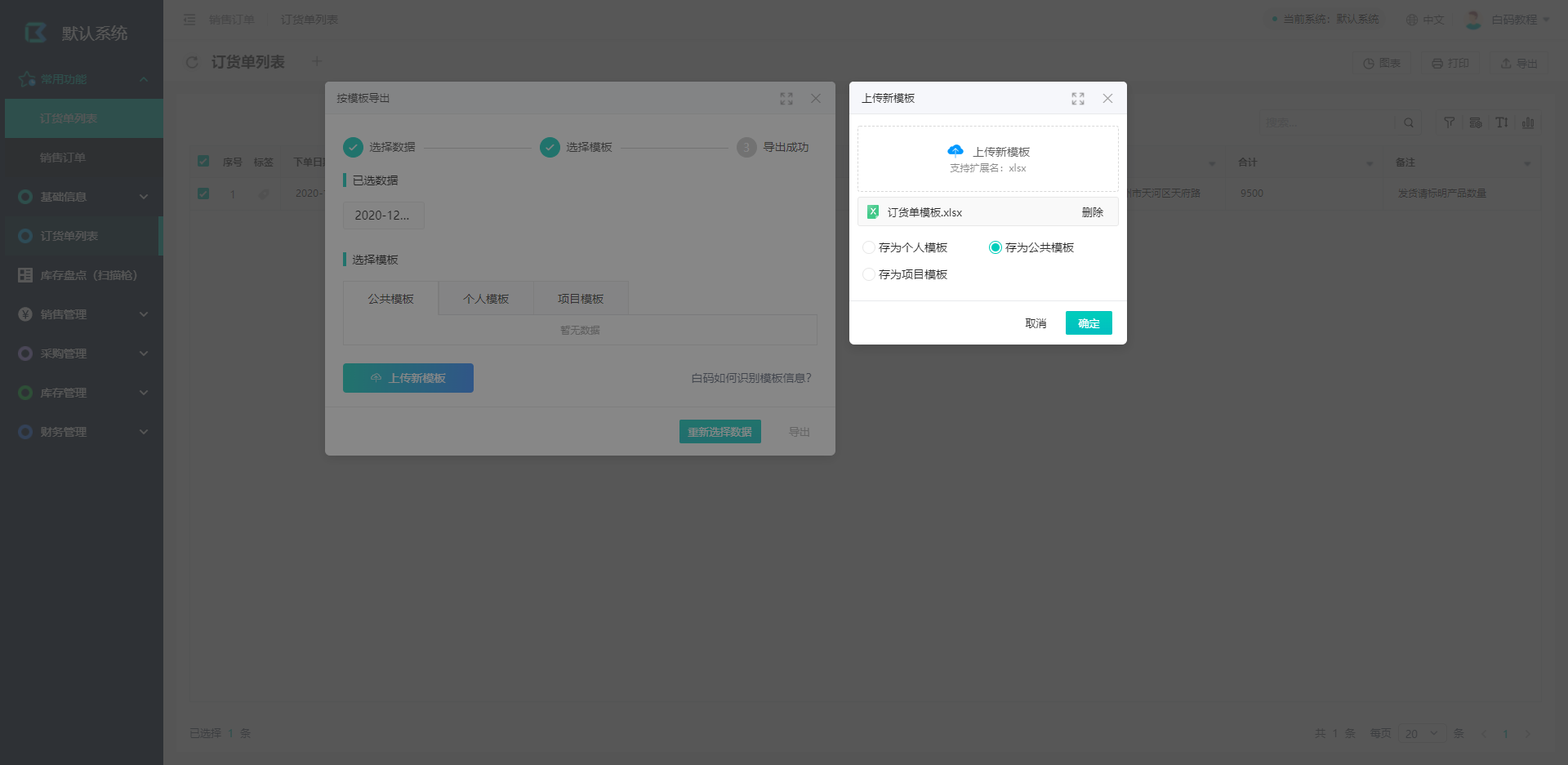
确定后点击导出即可。
下图为按模板导出后效果:
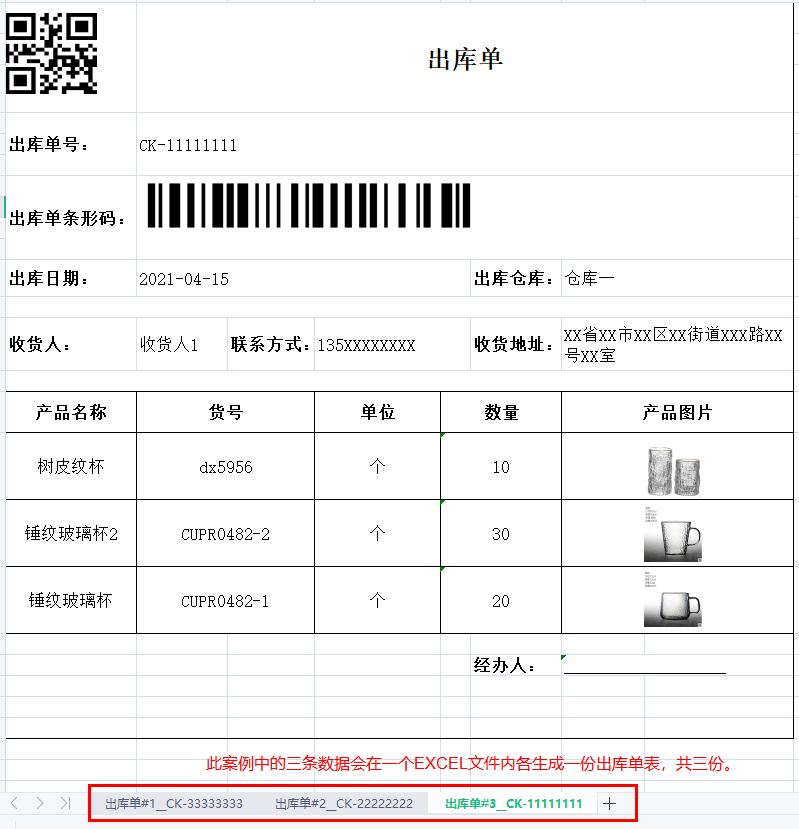
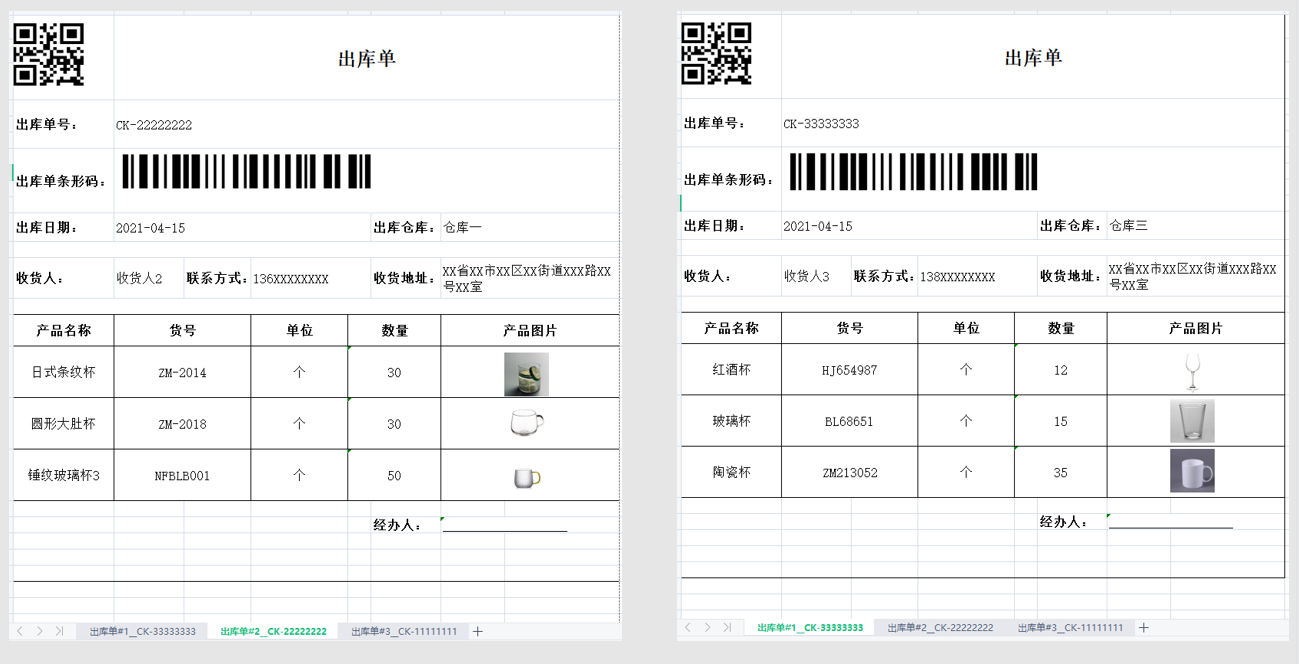
1. 平台端设置
需要导出的Excel中的产品信息是来自关联对象的,所以需要先在平台端上出库单数据集配置这两个属性的“数据详情”:启用“数据详情”;勾选需要显示的属性。完成选择后重新发布数据集,如图所示:
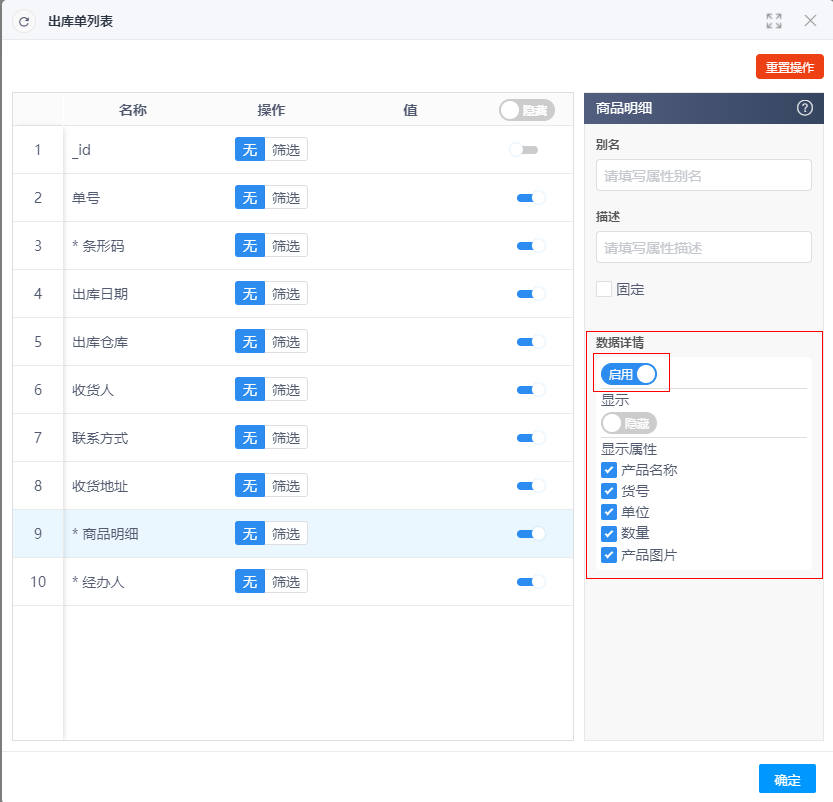
2. 准备模板
订货单模板如下图:
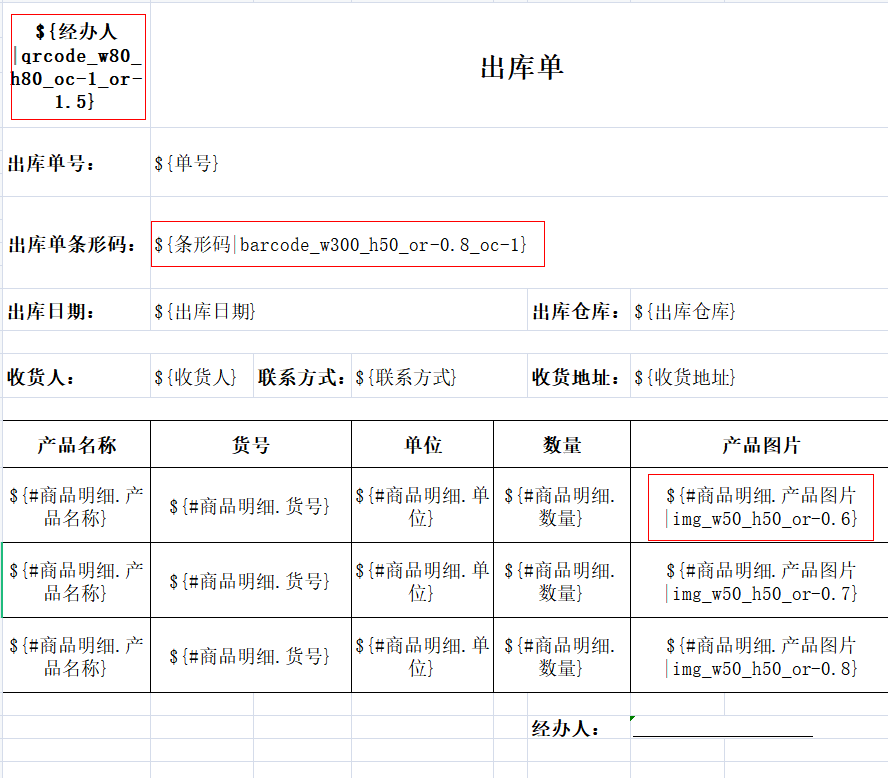
图片/二维码/条形码格式:
基本用法如上图,其中,|后代表的是图片的属性,每个属性之间用_下划线隔开,而参数的顺序是不受影响。(二维码、条形码的用法与图片用法相同,对应标记格式参照标记格式表,对应参数参考属性用法表)
3. 上传模板&导出数据
(1) 点击按模板导出-按模板导出

(2) 选择需要导出的数据,点击选择模板
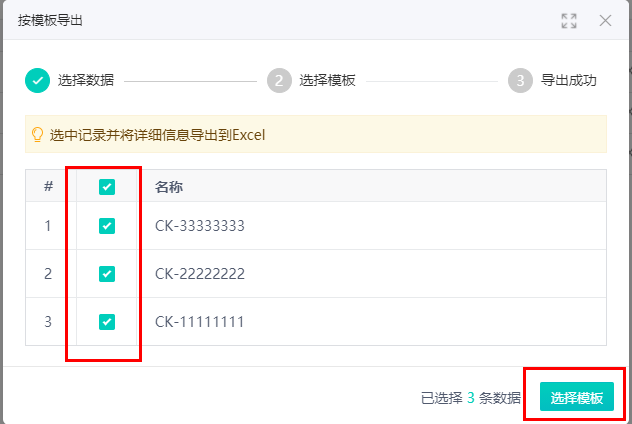
(3) 模板选择完毕后点击导出
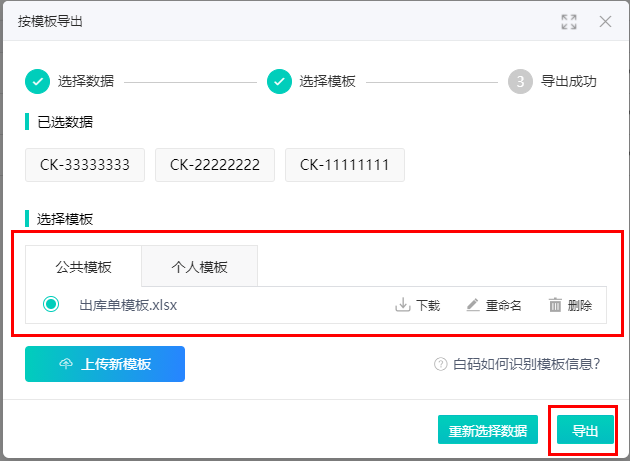
标记格式表:
属性类型 | 标记格式 | 示例 |
基础属性 | ${属性名称} | ${客户名称} |
关联属性 | ${属性名称.关联对象名称} | ${关联产品.产品名称} |
集合中的基础属性 | ${#属性名称.集合属性名称} | ${#订单明细.单价} |
集合中的关联属性 | ${#属性名称._集合属性名称} | ${#关联产品.产品} |
集合中的序号 | ${#列表.index} | ${#订单明细.index} |
图片/二维码/条形码 | ${属性名称|img_图片属性} | ${图片|img_w100_h100} |
${属性名称|qrcode_图片属性} | ${图片|qrcode_w100_h100} | |
${属性名称|barcode_图片属性} | ${图片|barcode_w100_h100} |
属性用法表: